"/Users/beatrizmilz/Documents/IPEA-DATALAB/curso_r_intro_202409/dados/sidrar_4092_bruto.xlsx"[1] "/Users/beatrizmilz/Documents/IPEA-DATALAB/curso_r_intro_202409/dados/sidrar_4092_bruto.xlsx"Para conseguir importar os dados no R e salvar os resultados no computador, precisamos conhecer alguns conceitos importantes, como caminhos de arquivos, diretório de trabalho, e os projetos do RStudio.
Quando queremos importar um arquivo no R, precisamos informar para o R um texto que indica onde o arquivo está localizado no computador, partindo de uma pasta de referência. Esse texto é chamado de caminho.
Por exemplo:
[1] "/Users/beatrizmilz/Documents/IPEA-DATALAB/curso_r_intro_202409/dados/sidrar_4092_bruto.xlsx"Os caminhos podem ser absolutos ou relativos.
Caminho absoluto: é o caminho completo, desde a raiz do computador até o arquivo ou pasta desejada. Por exemplo: "/Users/beatrizmilz/Documents/IPEA-DATALAB/curso_r_intro_202409/dados/sidrar_4092_bruto.xlsx.
Caminho relativo: é o caminho a partir de uma pasta de referência. No geral, a pasta de referência é o diretório de trabalho, um conceito que veremos a seguir. Por exemplo, dados/sidrar_4092_bruto.xlsx.
Utilizar caminhos relativos é uma boa prática, pois queremos que o código funcione em diferentes computadores.Se usarmos caminhos absolutos, dificilmente o código funcionará em outros computadores, pois as pessoas podem ter organizado os arquivos de forma diferente. Ao usar caminhos relativos, o código funcionará em qualquer computador.
No R, o diretório de trabalho (working directory) é o diretório (uma pasta no computador) onde o R irá partir quando precisarmos interagir com os arquivos do computador: buscar os arquivos que queremos importar, salvar arquivos, entre outros.
Para saber qual é o diretório de trabalho atual, podemos usar a função getwd():
O RStudio possui uma funcionalidade chamada projetos. Quando criamos um projeto no RStudio, uma nova pasta é criada no computador, e o RStudio define essa pasta como o diretório de trabalho. Além disso, o RStudio também cria um arquivo com a extensão .Rproj dentro dessa pasta, que contém informações sobre o projeto.
É recomendado que sempre trabalhemos em projetos no RStudio, pois isso facilita a organização dos arquivos e a reprodução do código.
É recomendado também salvar os arquivos referentes ao projeto (como scripts, bases de dados, resultados, etc) dentro do projeto. Isso não significa que precisamos colocar todos os arquivos dentro da pasta principal do projeto: podemos criar sub-pastas para organizar os arquivos.
Para criar um projeto no RStudio, primeiro precisamos acessar o menu de criação de projetos (New project Wizard). Podemos fazer isso de três formas:
No menu superior, clicando em File > New Project...
Clicando no ícone de novo projeto na barra de ferramentas do RStudio: ![]()
No canto superior esquerdo, clicando no botão referente à projetos, e depois em New Project...:
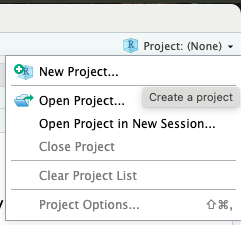
Depois, escolhemos o tipo de projeto que queremos criar. No geral, escolhemos a opção New Directory, para criar uma nova pasta no computador:
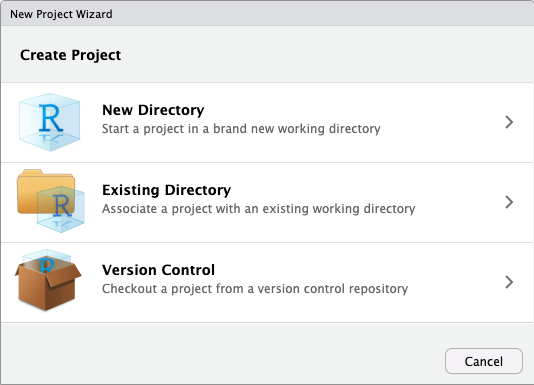
Depois, escolhemos o tipo de projeto que queremos criar. Cada tipo de projeto apresenta arquivos específicos de template. O RStudio apresenta algumas opções de projeto, porém é possível adicionar novos tipos de projeto instalandos pacotes específicos.
No geral, escolhemos a opção New Project, para criar um projeto simples:
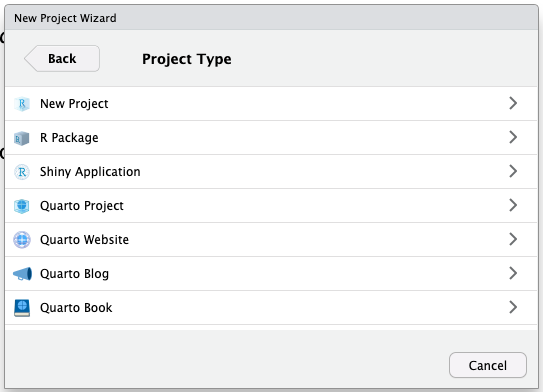
Na tela seguinte, precisamos informar o nome do projeto (no campo Directory name) e o diretório onde ele será criado (no campo Create project as subdirectory of):
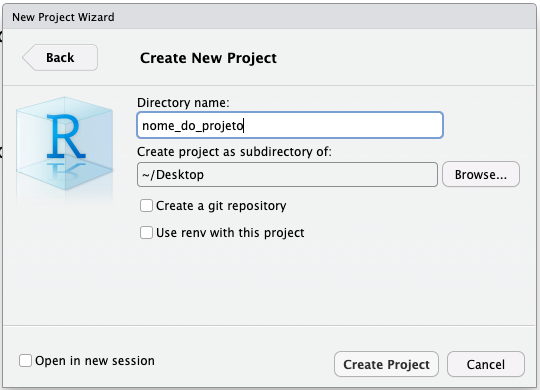
Após preencher as informações solicitadas, clicamos em Create Project. O RStudio criará o projeto e o abrirá:
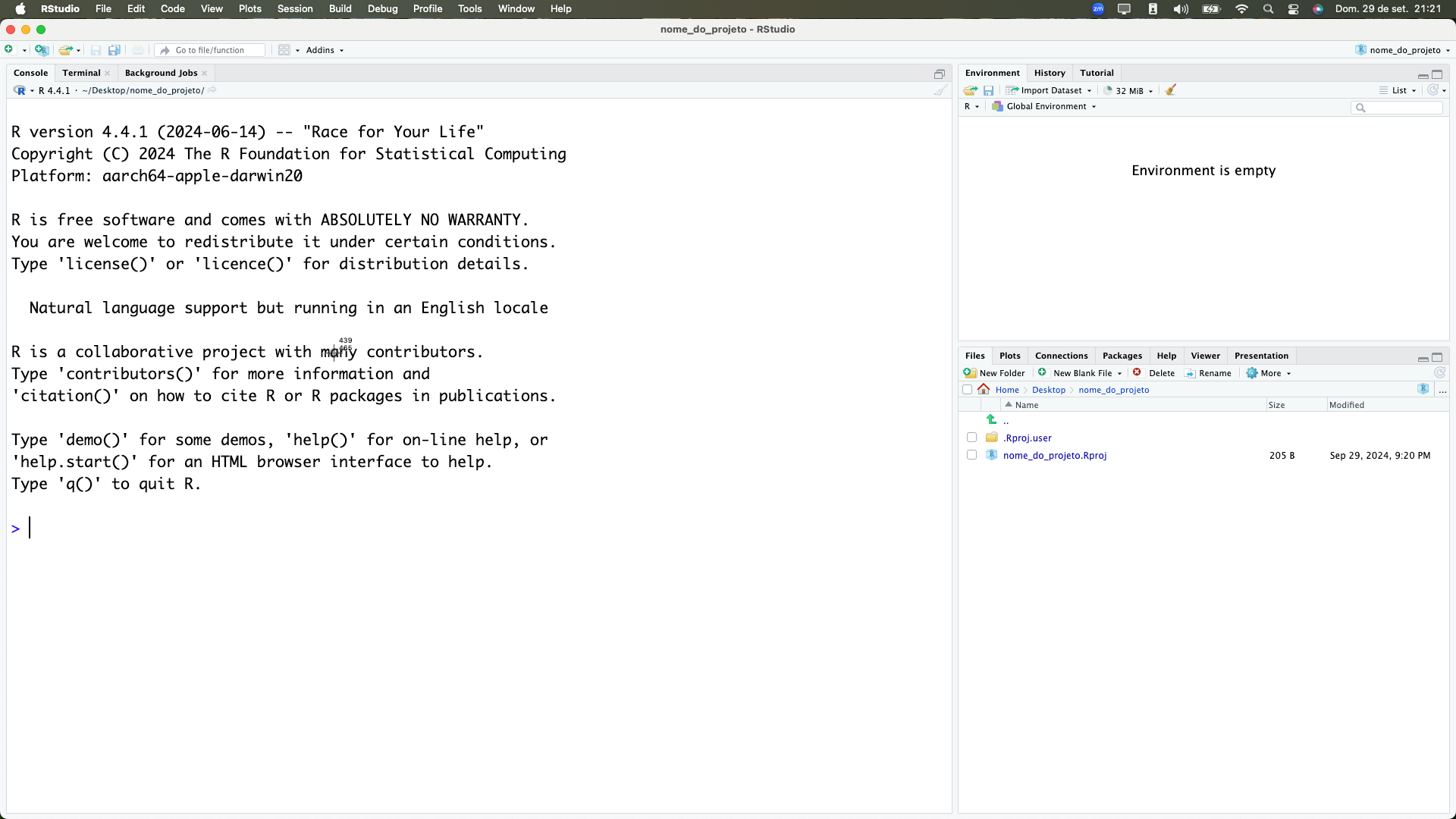
Note que o nome do projeto que criamos aparece no canto superior direito do RStudio.
Sempre que abrir o RStudio, verifique se você está com o projeto correto aberto. Se não estiver, abra o projeto clicando no ícone de projetos e depois em Open Project.
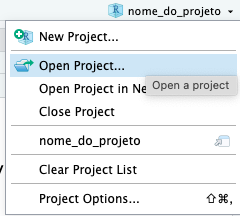
Você também pode abrir um projeto encontrando-o no seu computador e clicando duas vezes no arquivo .Rproj.
Agora que já sabemos como criar um projeto no RStudio, vamos criar um projeto para o curso e salvar os materiais necessários. Esse projeto será usado em todas as aulas.
Crie um projeto no RStudio, seguindo os passos acima. Use um nome que descreva o conteúdo do projeto, por exemplo: curso_r_intro_ipea_2024. Salve o projeto em uma pasta onde seja fácil de encontrar o projeto depois.
Verifique se está no projeto correto. Para isso, verifique se o nome do projeto criado aparece no canto superior direito do RStudio.
Vamos criar algumas pastas para manter o conteúdo organizado. Essas pastas devem ser criadas dentro do projeto que acabamos de criar.
dados/: bases de dados brutas que usaremos no curso.dados_output/: bases de dados que criaremos no curso (ex: bases de dados arrumadas).scripts/: scripts que criaremos no curso.graficos/: gráficos que criaremos no curso.Você pode criar as pastas diretamente no seu computador, ou pode criar as pastas usando a função dir.create("nome_da_pasta"):
Após criar as pastas, o seu projeto deve ter uma estrutura parecida com essa:
.
├── dados
├── dados_output
├── graficos
├── nome_do_projeto.Rproj
└── scripts# Arquivo .csv (texto separado por vírgula)
download.file(
url = "https://github.com/ipeadata-lab/curso_r_intro_202409/raw/refs/heads/main/dados/sidrar_4092_bruto.csv",
destfile = "dados/sidrar_4092_bruto.csv",
mode = "wb")
# Arquivo .csv (texto separado por ponto e vírgula)
download.file(
url = "https://github.com/ipeadata-lab/curso_r_intro_202409/raw/refs/heads/main/dados/sidrar_4092_bruto_2.csv",
destfile = "dados/sidrar_4092_bruto_2.csv",
mode = "wb")
# Arquivo .xlsx (Excel)
download.file(
url = "https://github.com/ipeadata-lab/curso_r_intro_202409/raw/refs/heads/main/dados/sidrar_4092_bruto.xlsx",
destfile = "dados/sidrar_4092_bruto.xlsx",
mode = "wb")
# Arquivo .rds (binário do R)
download.file(
url = "https://github.com/ipeadata-lab/curso_r_intro_202409/raw/refs/heads/main/dados/sidrar_4092_bruto.rds",
destfile = "dados/sidrar_4092_bruto.rds",
mode = "wb")
# Arquivo .dta (Stata)
download.file(
url = "https://github.com/ipeadata-lab/curso_r_intro_202409/raw/refs/heads/main/dados/sidrar_4092_bruto.dta",
destfile = "dados/sidrar_4092_bruto.dta",
mode = "wb")Caso tenha dificuldades baixando os arquivos utilizando os códigos acima, você também pode baixar os arquivos manualmente, clicando nos links abaixo, e copiar e colar para a pasta dados do seu projeto:
É importante verificar se os arquivos foram baixados corretamente. Para isso, você pode usar a função dir() para listar os arquivos no diretório dados:
"sidrar_4092_bruto_2.csv"
"sidrar_4092_bruto.csv"
"sidrar_4092_bruto.dta"
"sidrar_4092_bruto.rds"
"sidrar_4092_bruto.xlsx"Além de criar o projeto e salvar os arquivos que utilizaremos, também é importante instalar os pacotes necessários para o curso. Para isso, você pode seguir as instruções que estão na aula anterior: Instalação de pacotes necessários no curso.